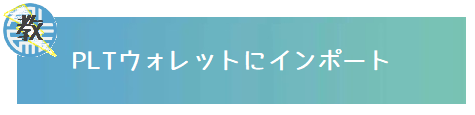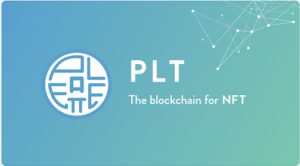PLTウォレットにインポートする
最終更新 2023年4月3日 8:48:26
PLTウォレットに送受金のためのアドレスを追加する方法、その②です。
今度は「作成」ではなく「インポート」ですが、基本は同じ作業になります。
なぜインポートする必要があるのか…というと、今後取引先やNFT関連プロジェクトが増えていく関係で、同じアドレスを使わせた方が一目瞭然だからかなぁと思っています。
少なくとも、同じアドレスじゃないとブリッジができないわけではないので、管理面で同じアドレス推奨ってことだと思います。
インポートの工程は![]() PLTウォレットにアドレスを作るとほぼ同じです。
PLTウォレットにアドレスを作るとほぼ同じです。
- 先に作ったePLTウォレットを選択
- アドレスのインポート開始
- ニーモニックとウォレット名の入力&パスワード設定
- pPLTウォレットの追加完了
では、画像と一緒に詳しく説明していきます。
【前準備】先に作ったePLTウォレットのニーモニックをコピー

まず先に、ePLTウォレットのニーモニックをコピーします。
ePLTウォレットの鍵マークを選択すると、ニーモニックや秘密鍵などが記された画面になるので、そこでニーモニックを選択してコピーしておきましょう。
インポートの際に入力必須となります。
1. 先に作ったePLTアドレスを選択して「+」

マイウォレット画面にて、先に作ったePLTアドレスを選択して、右上の「+」を押します。
2. インポートを選択

ここでは必ずインポートを選択してください。
「ウォレットを作成する」を選択すると、全く違うアドレスができてしまいます。
3. インポートの中のPLTを選択

必要なのはPLTを動かすためのウォレットなので、インポートするアドレスはPLT(HushPalette Token)の方です。
4. ニーモニックとウォレット名の入力とパスワード設定

【前準備】でコピーしておいたePLTのニーモニックを貼り付けます。
ニーモニックじゃなくても、秘密鍵でのインポートも可能ですが、後々エラーが起きても対応できるようにニーモニックを入力しておいてください。
ウォレット名は公式でも使われている「pPLT」にしておくといいでしょう。
パスワードはこのアドレスへの送受金に使うので、ご自身の使いやすいパスワードを入力すればOKです。
全部入力し終わったらインポートを押して次へ進みます。
5. pPLTウォレットのインポートが完了

以上でePLTウォレットと同じアドレスのpPLTウォレットが追加されました。
先に作ったePLTウォレットと、今回作ったpPLTウォレットの同じアドレスを使ってブリッジ処理をするかたちになります。